マイリスト
検索した図面・技術資料やカタログのPDFは、iPadですぐ取り出せるようフォルダに保存・管理ができます。マイリスト内のデータをメールで送信することも可能です。
技術資料・商用図面・カタログのPDFなどを保存する
-
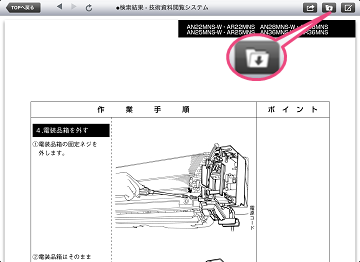
- 営業支援アプリ内でPDFを開くと、画面右上の「マイリスト保存」のボタンが有効になります。
-
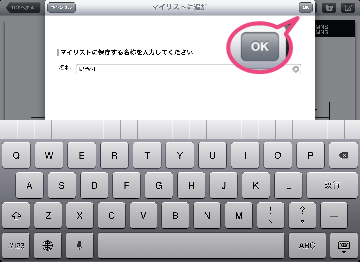
- 「マイリスト保存」ボタンをタップすると、
名称の入力画面が出てきます。
変更するか、このままでよい場合は「OK」ボタンをタップします。
-
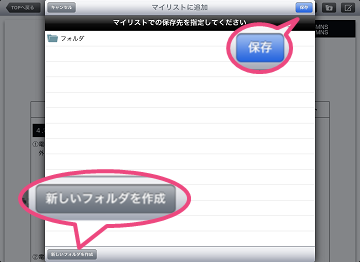
- 保存先の選択をします。
「保存」をタップするとマイリスト直下に保存されます。
既に作成したフォルダに保存する場合は、フォルダを選択して保存を、新しいフォルダを作成する場合は「新しいフォルダを作成」をタップの上、保存を行ってください。
-
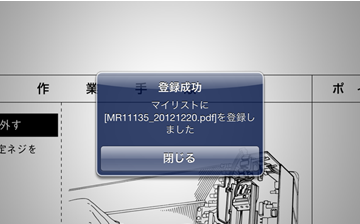
- マイリスト保存で、「登録完了」のダイアログが表示されます。
マイリストを利用する
-
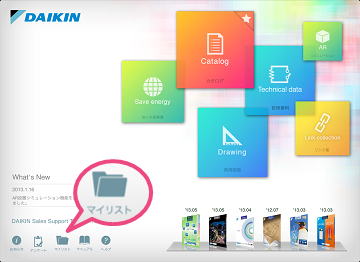
- マイリストを利用するには、TOPページのマイリストマークをタップします。
-
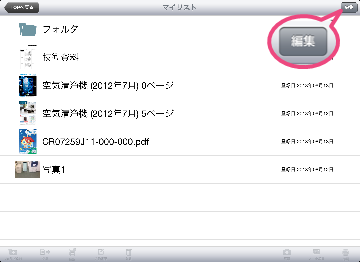
- マイリストを開くと、保存したファイルの一覧が表示されます。
サムネイルをタップすると、ファイルを閲覧できます。
右上の「編集」ボタンをタップすると、画面下のメール添付や印刷などの各種ボタンが利用できるようになります。
-
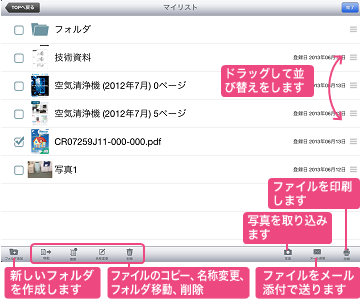
- 編集画面では、編集したいファイルにチェックを入れて、操作を行ってください。
※印刷機能を利用するにはAirPrint対応のプリンタが必要です。
※マイリストのフォルダは、提案先毎にフォルダを管理するなどにご利用ください。
カタログのPDFから元のカタログを開く
マイリストに保存したカタログPDFを開くと、そのカタログページの前後ページをあわせて確認できます。
-
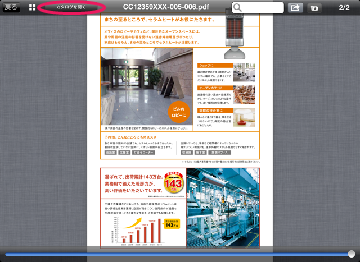
- カタログのPDFをマイリストで見ると、
右上に「カタログを開く」ボタンが表示されます。
「カタログを開く」ボタンをタップします。
-

- 画面が切り替わり、元のカタログページが開きます。
-
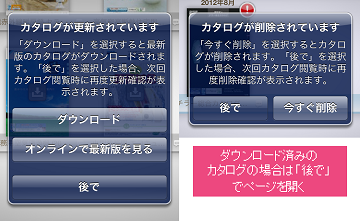
- カタログが更新されていたり配信停止になっている場合は、「カタログを開く」ボタンを押してもカタログは閲覧できません。
最新版のカタログがある場合は、
先頭ページから表示されます。
ダウンロード済みのカタログの場合は、
表示されるダイアログで「後で」を選択すると、
端末内のカタログページを開くことができます。
外部ファイルのマイリスト保存
Safariやメール添付のPDFや、写真も、マイリストに取り込むことができます。
-
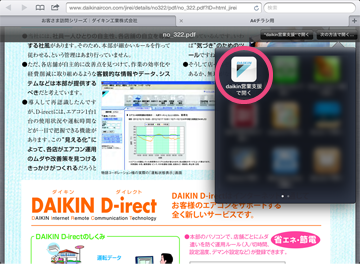
- Safariやメール添付のPDFを開きます。
PDF右上の「次の方法で開く」をタップすると、「daikin営業支援」のアイコンが表示されますのでタップします。
-
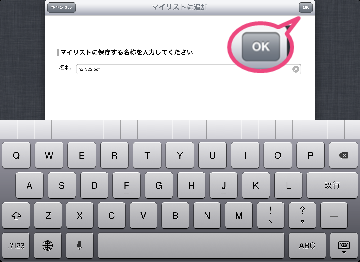
- 営業支援アプリに切り替わり、名称入力画面が表示されます。
変更するか、このままでよい場合は「OK」ボタンをタップします。
-
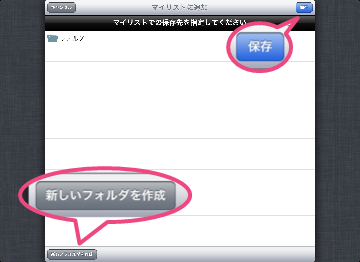
- 保存先の選択をします。
「保存」をタップするとマイリスト直下に保存されます。
既に作成したフォルダに保存する場合は、フォルダを選択して保存を、新しいフォルダを作成する場合は「新しいフォルダを作成」をタップの上、保存を行ってください。
-

- マイリスト保存で、「登録完了」のダイアログが表示されます。
-
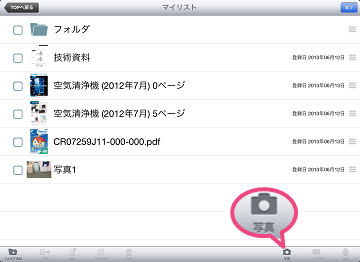
- マイリストの画面右上の「編集」ボタンをタップします。
画面下のカメラのマークをタップします。
-
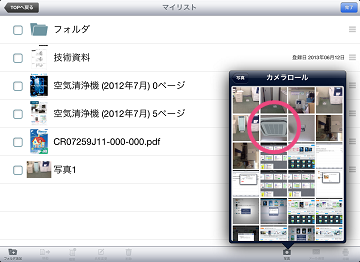
- iPad内の写真が表示されます。
取り込みたい写真をタップします。
-
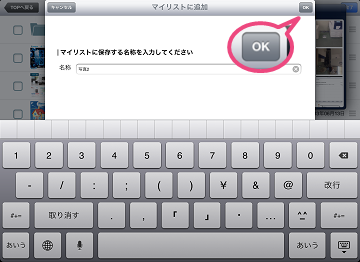
- 名称入力画面が表示されます。
変更するか、このままでよい場合は「OK」ボタンをタップします。
-
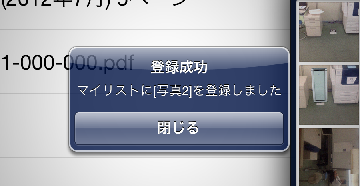
- マイリストに保存ができると、 「登録完了」のダイアログが表示されます。
